Mapa
Mapa
Po przejściu ze strony głównej do zakładki Mapa:

użytkownik może zdobyć informacje na interesującym go obszarze Katowic.
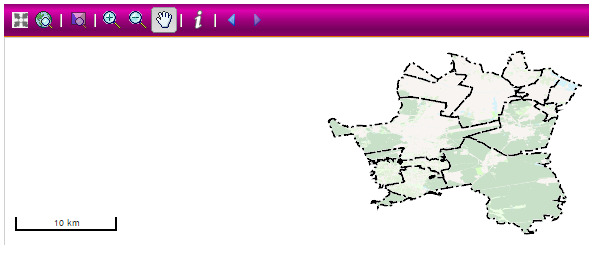
Powyżej mapy znajduje się panel do obsługi mapy:

 - przycisk służący do ukrycia mapy
- przycisk służący do ukrycia mapy
 - przycisk służący do wyświetlania całego obszaru Katowic.
- przycisk służący do wyświetlania całego obszaru Katowic.
 - przyciski służące do przybliżania i oddalania obszaru mapy
- przyciski służące do przybliżania i oddalania obszaru mapy
 - za pomocą tego przycisku użytkownik może przesunąć wyświetlany obszar mapy
- za pomocą tego przycisku użytkownik może przesunąć wyświetlany obszar mapy
 - poprzedni bądź następny zakres mapy
- poprzedni bądź następny zakres mapy
 - po kliknięciu tego przycisku można zaznaczyć obiekt na mapie i otrzymać informacje o nim
- po kliknięciu tego przycisku można zaznaczyć obiekt na mapie i otrzymać informacje o nim
Przykład użycia przycisku  :
:
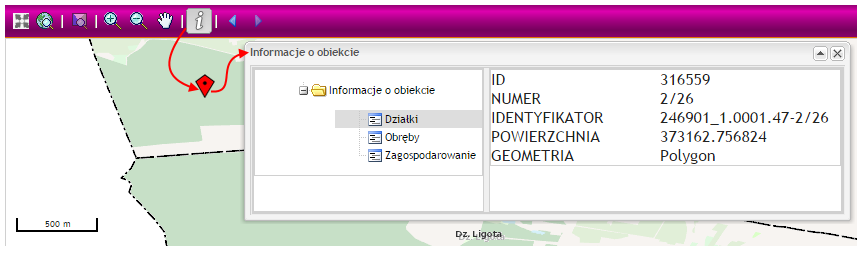
W wybranym przez użytkownika miejscu znajdują się warstwy: Działki, Obręby oraz Zagospodarowanie. W zależności od tego, o którym obiekcie chcemy otrzymać informacje, uzyskujemy je poprzez kliknięcie na niego. Na obrazku powyżej wyświetlone są informacje o Działce.
Z prawej strony mapy znajdują się Warstwy oraz Legenda:
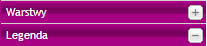
W celu rozwinięcia danej zakładki korzystamy z symbolu plusa - . Analogicznie, chcąc zwinąć zakładkę naciskamy symbol minusa -
. Analogicznie, chcąc zwinąć zakładkę naciskamy symbol minusa - . Za pomocą przycisku
. Za pomocą przycisku  możemy ukryć całe menu. Istnieje także możliwość zmiany szerokości okna. W tym celu należy ustawić kursor na lewej krawędzi. Po podświetleniu się symbolu
możemy ukryć całe menu. Istnieje także możliwość zmiany szerokości okna. W tym celu należy ustawić kursor na lewej krawędzi. Po podświetleniu się symbolu  , możemy przesunąć krawędź w wybrane przez nas miejsce, a tym samym zmienić szerokość okna:
, możemy przesunąć krawędź w wybrane przez nas miejsce, a tym samym zmienić szerokość okna:
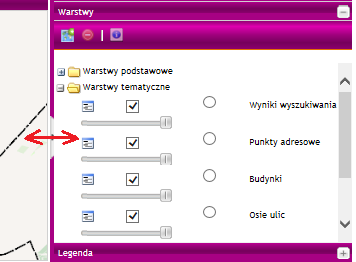
W zakładce Warstwy możemy zarządzać warstwami wyświetlanymi na mapie:
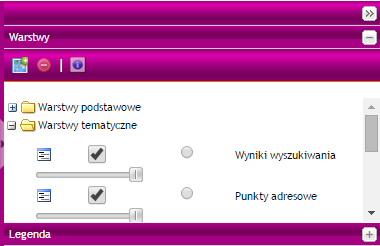
Za pomocą przycisków  - możemy dodać lub usunąć widoczną warstwę, bądź sprawdzić informacje na jej temat.
- możemy dodać lub usunąć widoczną warstwę, bądź sprawdzić informacje na jej temat.
Aby usunąć warstwę, należy zaznaczyć ją za pomocą przycisku -  , a następnie usunąć za pomocą -
, a następnie usunąć za pomocą -  .
.
Usuwanie warstwy:
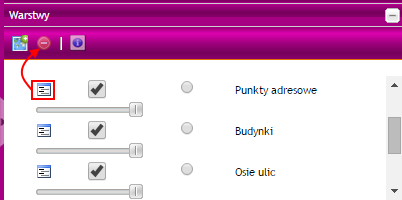
Natomiast w celu dodania warstwy, korzystamy z przycisku  . Zostaje otwarte okno:
. Zostaje otwarte okno:
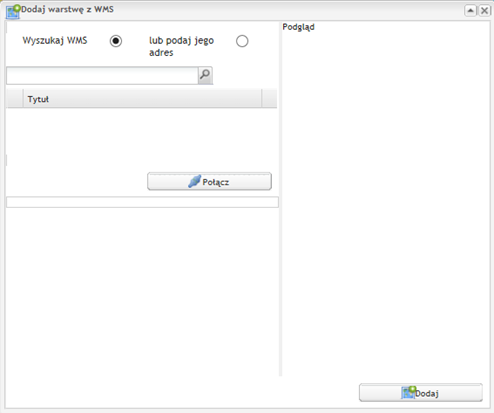
Po wybraniu usługi potwierdzamy przyciskiem Połącz. Wyświetlone zostają dostępne warstwy:
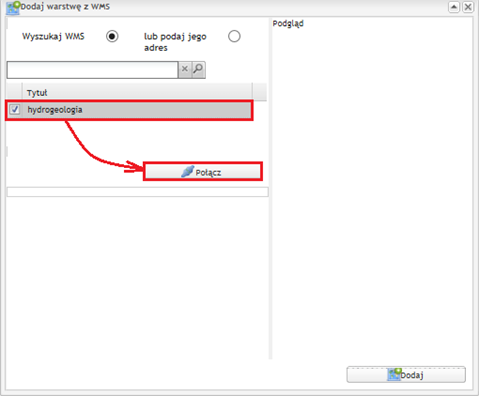
Po wybraniu warstwy którą chcemy dodać, potwierdzamy przyciskiem Dodaj. Warstwa zostanie dodana do zakładki Warstwy.
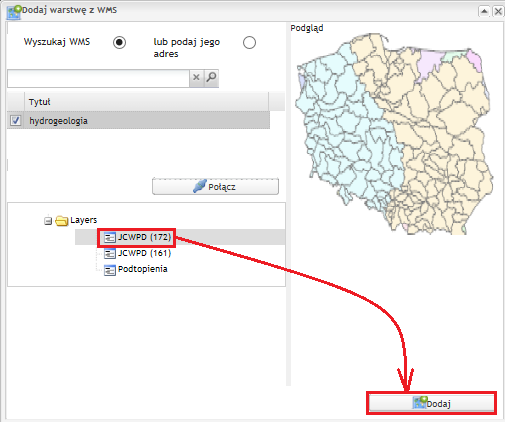
Za pomocą przycisku  możemy sprawdzić adres usługi, z której pochodzi dana warstwa. Musimy najpierw zaznaczyć warstwę, a następnie skorzystać z przycisku:
możemy sprawdzić adres usługi, z której pochodzi dana warstwa. Musimy najpierw zaznaczyć warstwę, a następnie skorzystać z przycisku:
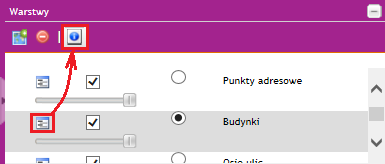
Zostaje otwarte okno:
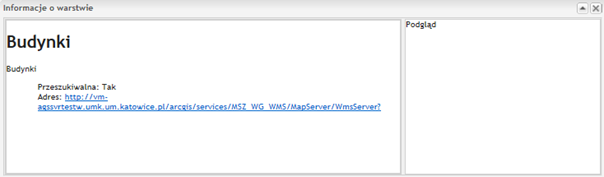
Po prawej stronie znajduje się podgląd warstwy. Podgląd pokazuje się tylko w widoku całego miasta, więc jeśli warstwa jest skonfigurowana tak, że nie jest widoczna w tym zakresie, to nie będzie jej widać na podglądzie. Tak dzieje się np. w przypadku budynków, które nie są widoczne w widoku całego miasta.
Adres, który odnajdziemy w otwartym oknie, możemy wykorzystać w innym narzędziu pozwalającym na dodawanie usług przestrzennych WMS.
Za pomocą suwaka 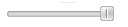 możemy zmieniać widoczność poszczególnych warstw. Dla przykładu pokazany został widok budynków dla różnego ustawienia suwaka:
możemy zmieniać widoczność poszczególnych warstw. Dla przykładu pokazany został widok budynków dla różnego ustawienia suwaka:
| 100% - widoczne budynki | 50% | 0% - brak widocznych budynków |
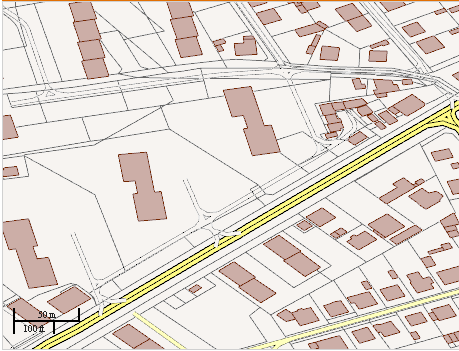 |
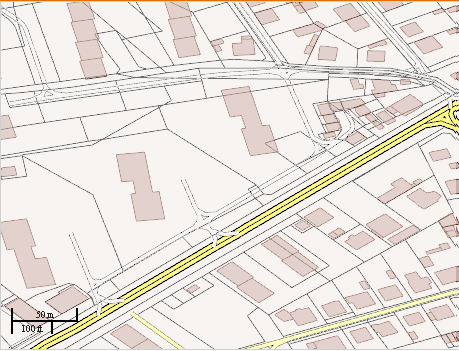 |
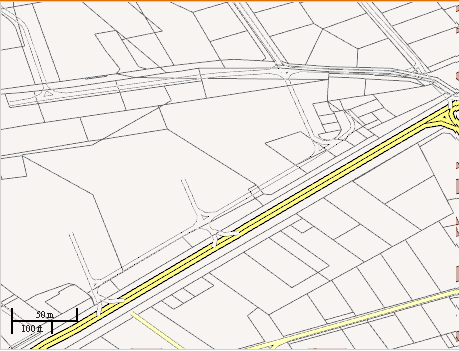 |
Z zakładki Legenda możemy odczytać czym są obiekty zaznaczone na mapie, np. Budynki, Osie ulic, Lasy, Wody, itp.:
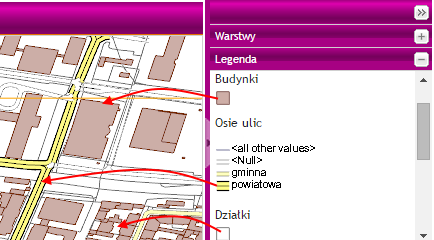

Odwiedza nas 166 gości oraz 0 użytkowników.








